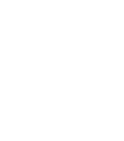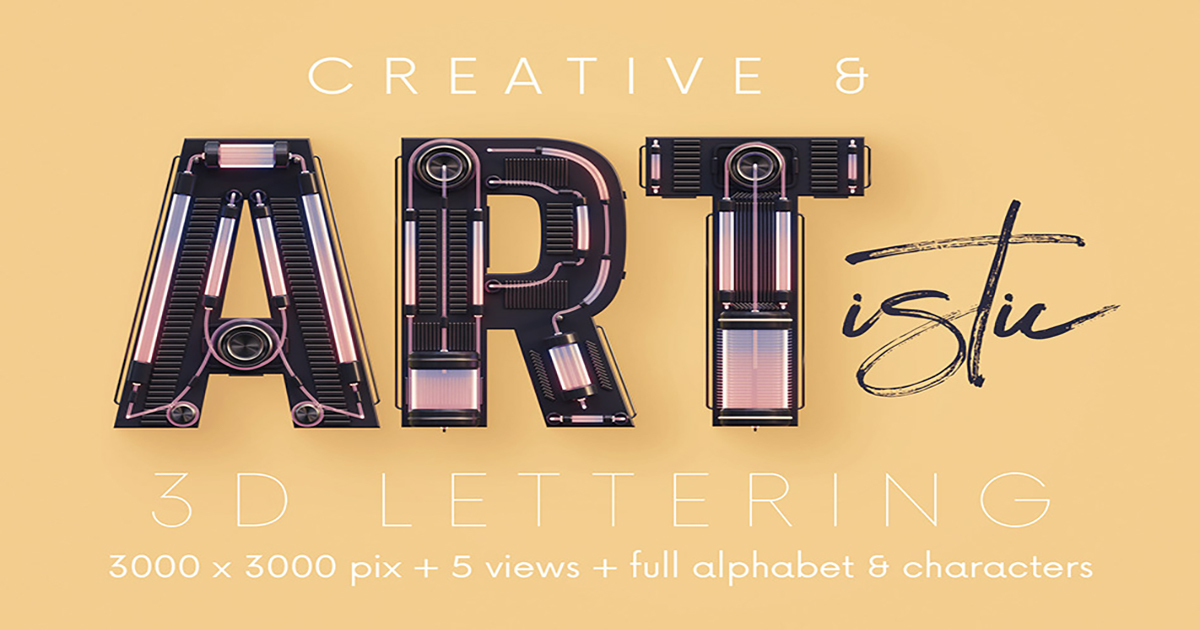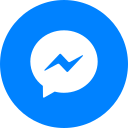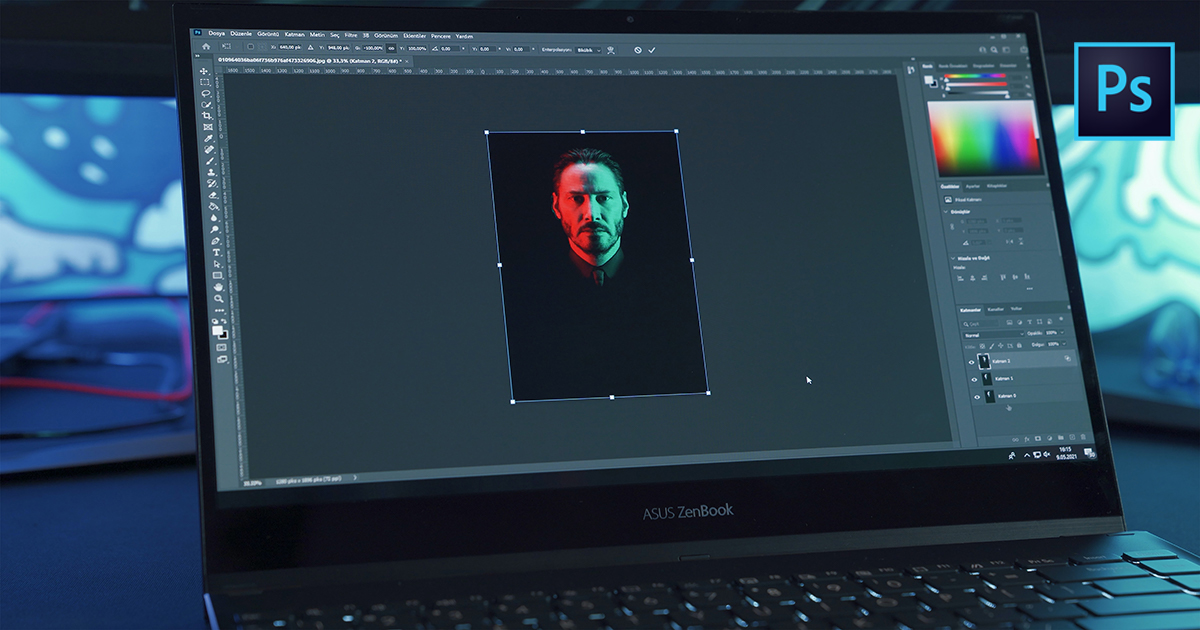
FULL LỘ TRÌNH HỌC TỰ HỌC PHOTOSHOP CƠ BẢN CHO NGƯỜI MỚI ( PHẦN 1 )
- 07:30 13/08/2021
- 3281 lượt xem
Những bạn mới biết đến photoshop cơ bản là như tờ giấy trắng. Vậy làm sao có thể tự học photoshop không bị lan man, mất phương hướng? Bài viết sẽ như một lớp học Photoshop Online, giải nghĩa cho bạn toàn diện các khái niệm, yếu tố trong Photoshop, đưa ra những hướng dẫn Photoshop cs6, về cách chỉnh sửa ảnh và tài liệu mở rộng.
A. HỌC KHÁI NIỆM CƠ BẢN VỀ PHOTOSHOP
1. PHOTOSHOP LÀ GÌ?
Câu hỏi này mình được khá nhiều bạn hỏi, Cách làm thế nào để học photoshop một cách hiệu quả cho cả nhiếp ảnh gia, người bình thường và người làm thiết kế. Mình và bạn cùng đi tìm hiểu nha.
- Phần mềm Photoshop cc là gì? Cùng với Photoshop CS6, Photoshop cc là một phiên bản cải tiến của Photoshop với nhiều ưu điểm mới như: Gói phần mềm tích hợp; Dịch vụ đi kèm (Adobe Edge Tools & Services); Truy xuất, chia sẻ tập tin bất cứ lúc nào có internet; Ngoài ra bạn có thể cập nhật những phiên bản Photoshop cc mới nhất với chi phí tối giản.
- Học Photoshop cs6 có gì khác Photoshop cs6 là một phiên bản cuối cùng của dòng phần mềm Adobe Photoshop cs. Photoshop cs6 vẫn được nhà ‘Adobe’ liên tục sửa lỗi và update cho người dùng dù phần lớn đã chuyển sang Photoshop cc.
2. YẾU TỐ CƠ BẢN CẦN NẮM ĐƯỢC KHI HỌC PHOTOSHOP
a, Yếu tố Đường (line) trong thiết kế
Line được coi là nguồn gốc của tất cả những đường nét và hình dạng. Thông thường, line thường được sử dụng để tạo nên 1 hiệu ứng thị giác hoặc một ý tưởng nhất định. Đơn giản như Straight line được dùng để miêu tả sự ngăn nắp, gọn gàng, Curved line được dùng để tạo chuyển động uyển chuyển hơn cho thiết kế, Zigzag line được sử dụng để khơi gợi hứng thú hay sự căng thẳng của người xem.

b, Yếu tố Tỷ lệ trong thiết kế
Kích cỡ (Scale) chính là tỷ lệ của mọi yếu tố trong bản thiết kế của bạn. Scale giúp cho các yếu tố có sự tương phản về kích thước, từ đó tạo ra sự phân cấp thị giác, phân chia tỷ lệ và nhờ vậy người xem có thể tập trung hơn vào một chi tiết hay thành phần cụ thể nào đó. Ngoài ra, kích cỡ cũng giúp cho bản thiết kế của bạn có sự thống nhất, logic trong bố cục và đóng vai trò quan trọng trong việc xác định nhiều tỷ lệ quan trọng sau này, tiêu biểu nhất là tỷ lệ vàng.

c, Yếu tố Màu sắc trong thiết kế
Màu sắc chính là thứ tạo nên sự hài hòa hay tương phản, những trải nghiệm thị giác hay cảm xúc mang tới cho người nhìn,… mà điều đó phụ thuộc vào việc bạn lựa chọn màu sắc như thế nào. Thông thường màu sắc được phân loại thành Saturation (độ bão hòa), Hue (tone màu), Value (giá trị của màu),… Tùy thuộc vào mục đích sử dụng hay nội dung truyền tải, bạn nên cân nhắc và nghiên cứu kỹ các yếu tố xoay quanh màu sắc để tạo nên sản phẩm chất lượng nhất nhé.

d, Yếu tố Font chữ trong thiết kế
Typography là một trong các “anh cả” của cả bản thiết kế. Riêng việc chọn kiểu chữ nào, cỡ chữ to nhỏ ra sao đã khiến thiết kế thay đổi 180 độ rồi, chưa kể tới việc sắp xếp vị trí, màu sắc, độ tương phản của các chữ cái hoặc kết hợp với những hình ảnh, hình học,... đều mang lại những trải nghiệm thị giác khác nhau đối với người nhìn.
Các thành phần trong Typography chính là: Font và Typeface (Kiểu chữ), Size (kích thước), Kerning (khoảng cách giữa 2 chữ cái), Leading (khoảng cách giữa các dòng - theo chiều dọc), Tracking ( khoảng cách của các chữ cái - theo chiều ngang)
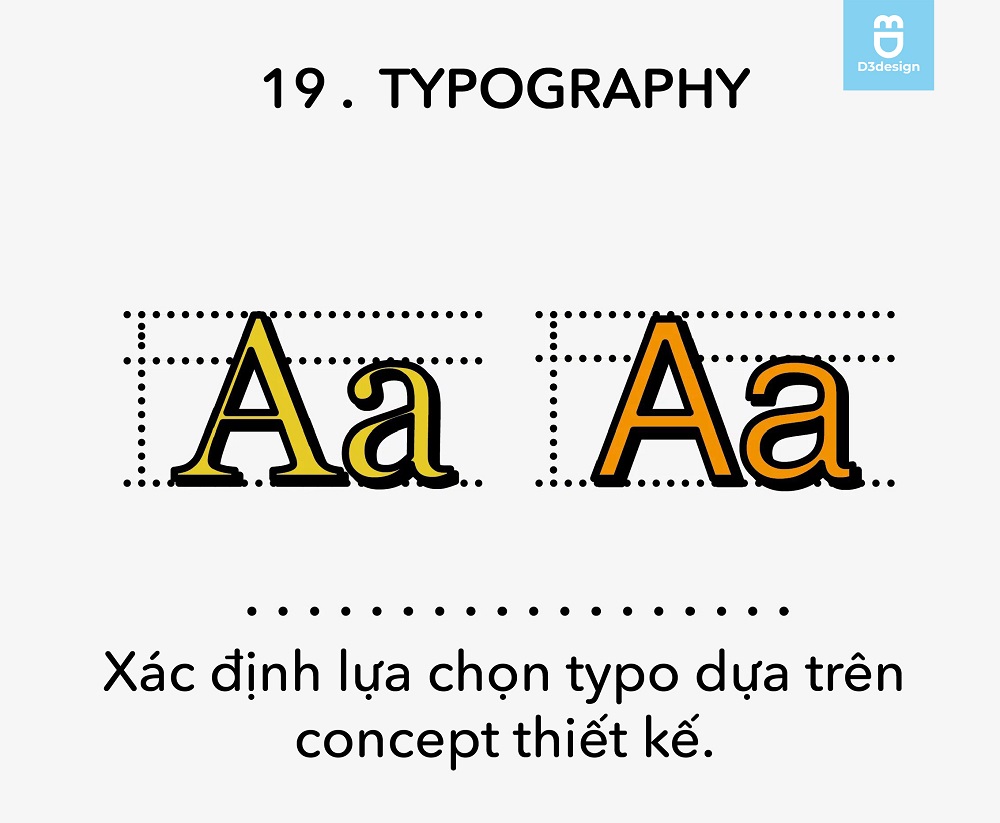
e, Yếu tố Hoạ tiết (Pattern) trong thiết kế
Họa tiết trong thiết kế là cách các designer lặp lại các yếu tố hình học, biểu tượng hay hình vẽ. Pattern (họa tiết) sẽ được trình bày theo một quy luật nhất định, nhờ vậy mang lại sản phẩm là thiết kế thú vị, nhiều chi tiết và có điểm nhấn hơn, đồng thời cũng tạo ra những hiệu ứng thị giác khác nhau cho người xem. Trong giới design thì họa tiết là điều mà các nhà thiết kế ưu tiên hơn cả trong việc thiết kế logo, sản phẩm hoặc trang web.
B. HỌC PHOTOSHOP CS6 CƠ BẢN
BÀI 1: HỌC CÔNG CỤ CƠ BẢN
- Layers
- Selection Tool
- Cách sử dụng quick selection tool trong Photoshop
- Điều chỉnh chất lượng ảnh
- Blending Mode
- Đảo vùng chọn trong Photoshop
BÀI 2: HỌC CÔNG CỤ NÂNG CAO
Các công cụ nâng cao hơn khi học Photoshop như: Layer mask, Clipping mask, Pen tool. Bài viết dưới đây sẽ hướng dẫn bạn cách sử dụng pentool trong Photoshop cs6 cùng với clipping mask hay layer mask. Đặc biệt, cách sử dụng pentool trong Photoshop cs6 được ứng dụng để vẽ đường thẳng trong Photoshop hoặc đường cong trong Photoshop cs6
BÀI 3: BACKGROUND THIẾT KẾ
- Sử dụng khoảng trống: Hãy sử dụng hình ảnh theo cách bạn muốn, di chuyển sang xung quanh, crop các góc khác nhau để có thể tạo ra được một vùng trống để chèn đối tượng thông tin lên
- Làm nhoè hình ảnh: Việc làm nhoè ảnh giúp phần chữ (typography) của bạn trở nên nổi bật và rõ ràng hơn. Bạn có thể sử dụng công cụ Blur.
- Thay đổi độ trong của ảnh
- Tối ưu chồng lớp : Một bức ảnh nền sặc sỡ có thể tạo sự chú ý. Nhưng cũng khiến cho phần text của bức ảnh gây rối mắt. Để khắc phục điều này, bạn cần có một layer hình khối nằm giữa phần text và nền để tạo sự rõ ràng.
BÀI 4: Cách vẽ đường thẳng trong Photoshop
- Nhấn tổ hợp phím Ctrl + Shift + N để tạo Layer mới trong Photoshop
- Chọn công cụ Line Tool
- Chọn kích cỡ, màu viền và định dạng đường thẳng (Line vẽ)
- Vẽ đường thẳng trong Photoshop bằng cách kéo kéo từ điểm bắt đầu đến điểm cuối của đường thẳng cần vẽ và thả ra
- Di chuyển đường thẳng tới vị trí mong muốn bằng cách vào Layer mới tạo và click vào công cụ Move Tool. Tiếp theo, bạn dùng chuột để chuyển đường thẳng tới nơi mà bạn muốn đặt nó
BÀI 5: CẮT GHÉP ẢNH TRONG PHOTOSHOP
- Chuẩn bị 2 bức ảnh bạn muốn cắt và ghép, mở cả 2 trong Photoshop.
- Chọn công cụ Magnetic Lasso Tool (L).
- Nhấn V để chọn công cụ Move, kéo đối tượng sang phông nền mới. Hoặc đơn giản bạn chỉ cần chọn đối tượng, nhấn Ctrl + C để copy, sang bên background
mới nhấn Ctrl + V để paste.
- Thay đổi kích thước hay lật đối tượng bằng cách chọn Edit >> Transform.
- Scale: Thay đổi kích thước
- Rotate: Xoay
- Flip: Lật hình
Để thay đổi hiệu ứng độ sáng và màu sắc, chọn Image >> Adjustments >> Brightness/Contract… và Hue/Saturation… Hãy tùy chỉnh thật cẩn thận bước này để đối tượng trở nên chân thực và phù hợp hơn với nền.
- Xóa các phần còn thừa. Như các bạn thấy thì trong đối tượng vẫn còn 1 số mảng bị thừa và chúng ta cần xóa nó đi để đối tượng được phù hợp với nền.
Chọn chỗ trống bằng công cụ Magnetic Lasso Tool như ở bước 2.
Click chuột phải, chọn Fill…Chọn Color… hút màu từ backgound với Eyedrop >> OK.
- Khi có một bức ảnh như ý, bạn xuất bản như sau: Chọn File >> Save As…
Chọn định dạng file JPG, rồi Save. Chọn chất lượng ảnh >> OK.