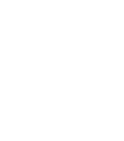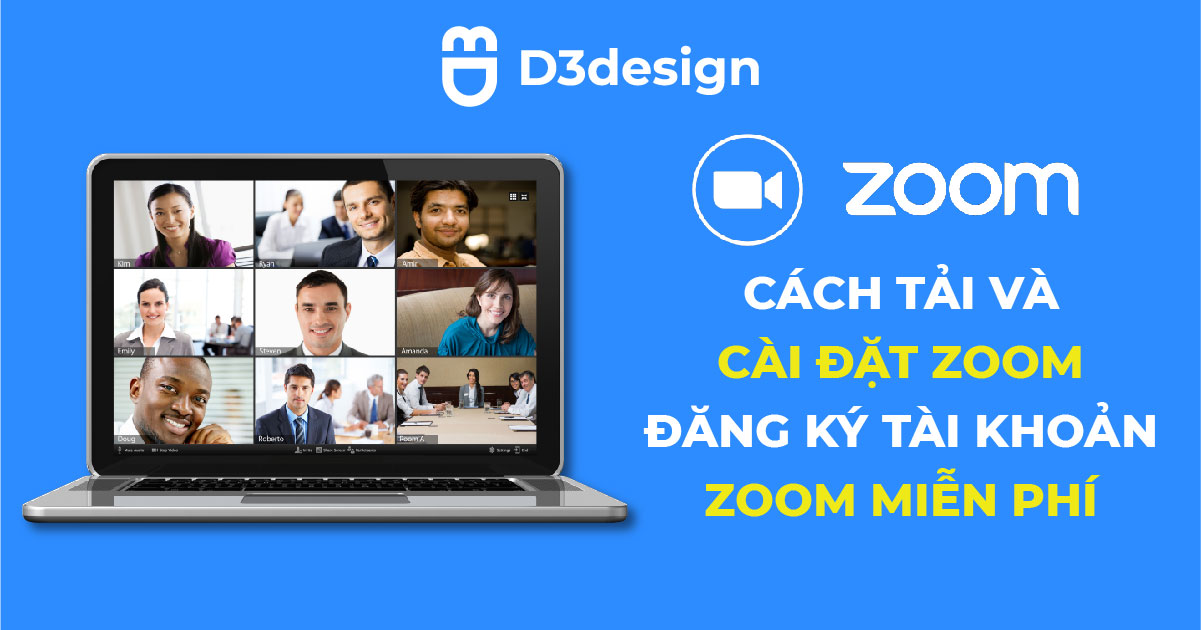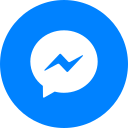Cách sử dụng Zoom để dạy và học trực tuyến từ A đến Z
- 09:10 16/08/2021
- 1746 lượt xem
Do tình hình dịch covid diễn biến rất phức tạp nên các công ty, trường học, hội nhóm đang chuyển sang giảng dạy, làm việc online. Hiện nay, phầm mềm zoom là một phần mềm phổ biến nhất để giúp bạn tổ chức các cuộc họp online. Trong bài viết này mình sẽ hướng dẫn bạn cách sử dụng phần mềm zoom hiệu quả từ A đến Z.
Mua Zoom bản quyền giá rẻ ở đây:
Phòng Zoom 100 người
Phòng Zoom 300 người
Phòng Zoom 500 người
Phòng Zoom 1000 người
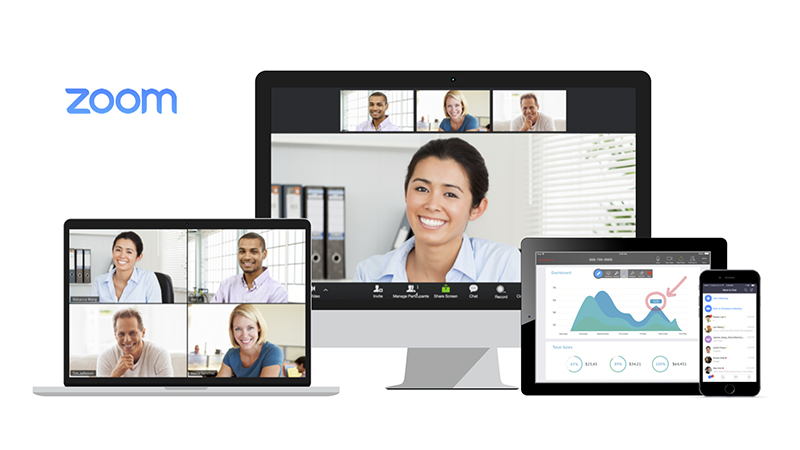
I. Hướng dẫn cách tham gia một phòng Zoom
Bước 1. Mở phần mềm Zoom và đăng nhập
Nếu bạn chưa có tài khoản Zoom. Bạn hãy ấn vào Join a Meeting để tham gia phòng zoom.
Bạn nhập mã Id phòng zoom mà mình muốn tham gia. Và nhập tên hiển thị của bạn trong phòng zoom vào 2 ô bên dưới.
Nếu bạn đã có tài khoản thì hãy đăng nhập tài khoản của mình vào phần mềm Zoom. Điều này sẽ giúp bạn lưu thông tin của mình trong những lần đăng nhập tiếp theo.
Bước 2. Nhập mật khẩu phòng zoom và chờ cho chủ phòng chấp nhận bạn vào.
Bước 3. Sau khi vào zoom bạn sẽ thấy giao diện như hình bên dưới, bạn ấn vào Join with Computer Audio để kết nối âm thanh.
Bước 4. Nếu bạn muốn tắt bật âm thanh của mình thì bạn chỉ cần ấn vào biểu tượng hình micro ở góc trái phía dưới màn hình, và tắt bật âm thanh ấn ở nút video tương tự.
II. Cách tạo phòng Zoom
Bước 1: Mở ứng dụng Zoom trên điện thoại hoặc máy tính. Bạn sẽ thấy giao diện như bên dưới với 4 nút tính năng:
- New Meeting: Tạo phòng họp, phòng học mới.
- Join: Truy cập vào phòng học, phòng họp khác.
- Schedule: Lên lịch, quản lý thời gian các buổi học.
- Share Screen : Chia sẻ màn hình máy tính của mình cho người khác.
Để tạo phòng zoom, bạn chỉ cần ấn vào nút New Meeting.
Bước 2: Bạn ấn vào hình khiêng màu xanh lá ở góc trái bên trên màn hình, để hiển thị id và mật khẩu phòng zoom.
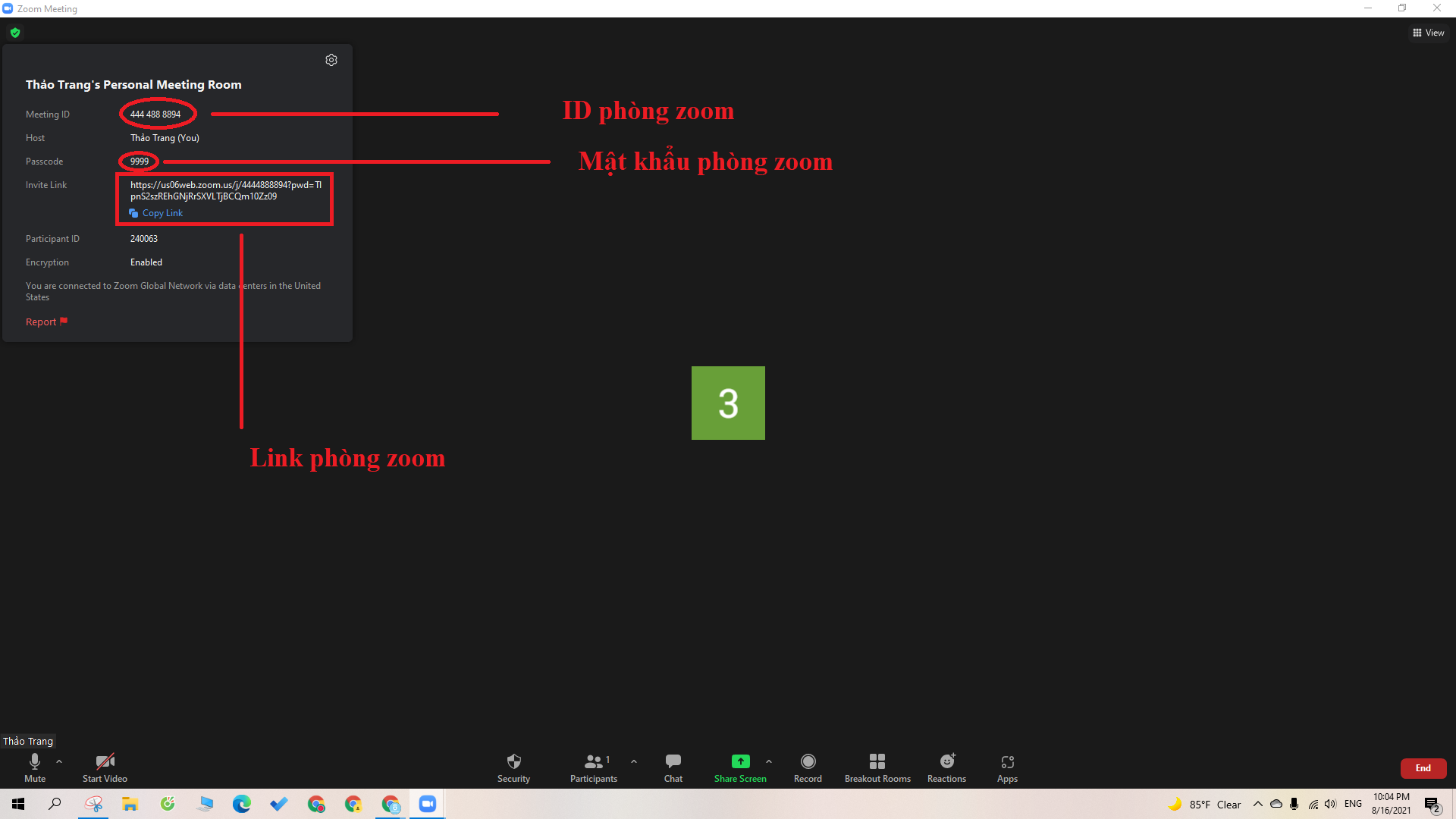
Bước 3: Bạn gửi id và mật khẩu phòng zoom đến học sinh, thành viên muốn tham gia phòng họp hoặc gửi đường link để giúp mọi người tham gia phòng zoom của bạn.
III. Các tính năng của phòng Zoom
1. Mute/Unmute: Đây là chức năng tắt bật âm thanh của bạn đối với phòng zoom, khi muốn nói thì bạn bật, khi không nói hãy nên tắt đi.
2. Start Video: Đây là chức năng tắt bật video của bạn, khi bạn bật mọi người trong zoom sẽ thấy bạn, khi tắt thì không ai thấy.
3. Bảo mật (Security): ở đây có các chức năng giúp bạn bảo mật cho phòng zoom, chế độ tắt bật phòng chờ.
4. Người tham gia (Participants): Bạn sẽ thấy toàn bộ những người đang có mặt trong phòng zoom, tên và hình ảnh người tham gia. Ở đây còn giúp bạn đổi tên của mình.
5. Chat: bạn có thể chat với toàn bộ người trong phòng zoom hoặc chat riêng với ai đó trong zoom.
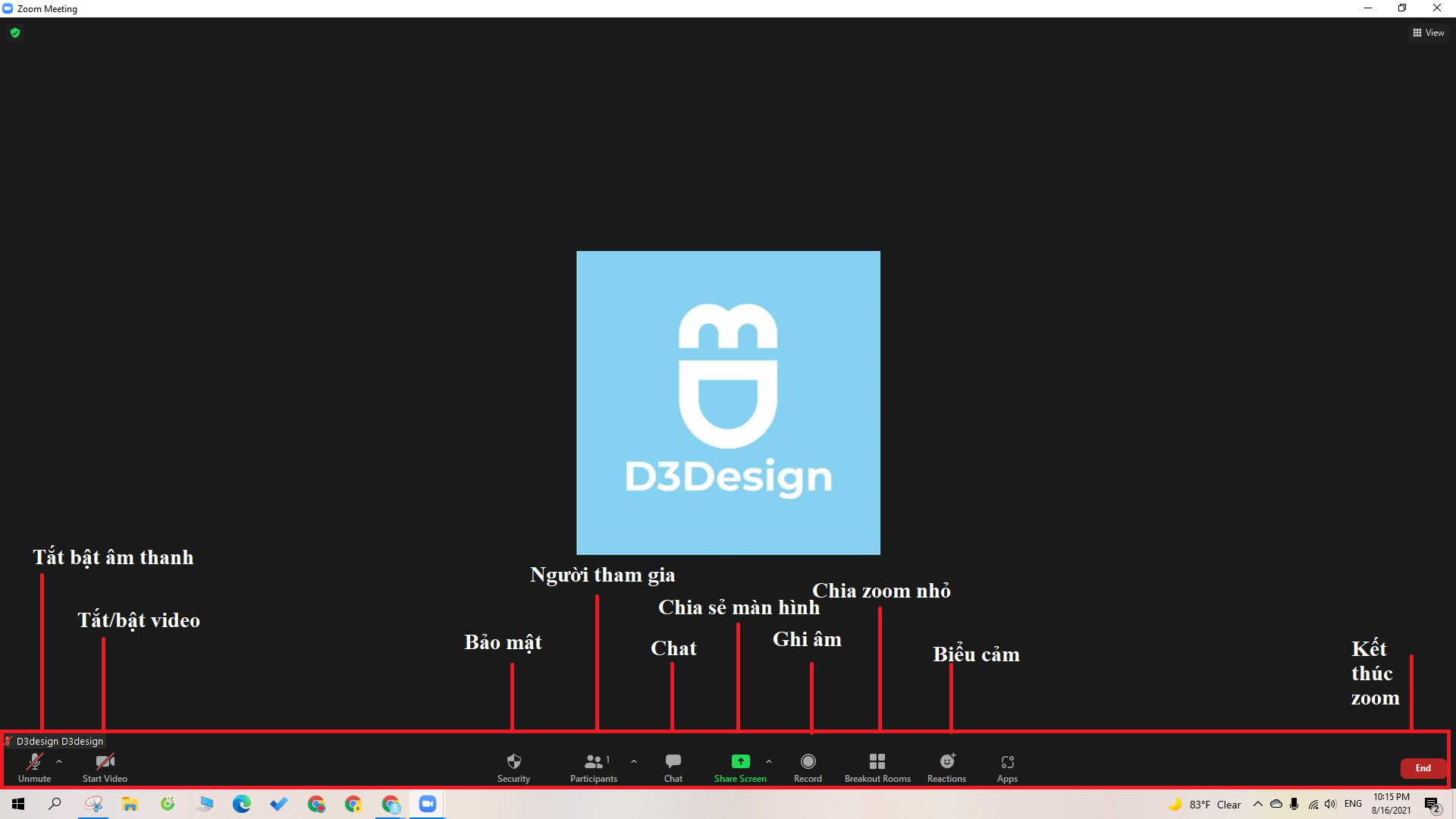
6. Chia sẻ màn hình trong zoom (Share Screen): đây là chức năng tuyệt vời nhất của zoom, bạn có thể chia sẻ màn hình, video, âm thanh, power point giảng dạy đến toàn phòng zoom.
7. Ghi âm (Record): khi bật tính năng này, toàn bộ cuộc họp sẽ được ghi âm trên đám mây hoặc ở máy tính, điện thoại, giúp bạn xem lại được toàn bộ cuộc họp.
8. Chia nhỏ phòng zoom (breakout zoom): đây là tính năng giúp bạn chia phòng zoom thành các phòng zoom nhỏ, phục vụ cho các cuộc họp riêng bất chợt. Họp theo nhóm, theo team, cùng lĩnh vực.
9. Biểu cảm (Reactions): bạn có thể thả các biểu cảm lên phòng zoom, giơ tay trong zoom.
10. Kết thúc zoom (End): khi cuộc họp đã kết thúc, bạn ấn End để kết thúc phòng zoom. (Một lưu ý đặc biệt, nếu bạn là host ngay khi bạn thoát zoom thì toàn bộ phòng zoom sẽ bị thoát).
Mua Zoom bản quyền giá rẻ ở đây: